GIMPで写真を水彩画風に加工する!簡単7ステップ所要時間10分

PhotoshopまたはIllustratorのチュートリアルを無料ツールGIMPでむりやり再現するシリーズ、昨年は5本チャレンジしました。
Photoshopなんか持ってないので、無料ツールGIMPでロングシャドウを作る
Illustratorを使わずにIllustratorのチュートリアルを試す!〜レトロな文字編〜
GIMPでPhotoshopのチュートリアルを試す!写真をビンテージっぽく加工する
GIMPで背景素材のざらざらを文字にも反映させる超簡単テクニック
GIMPで写真と文字をグランジ風に合成する【ブラシもセンスも無しでOK】
その他にもgifアニメーションを作ったりして、けっこうGIMPになじんできたようなかんじがします。今年の年賀状もGIMPで作りました。
さてそんなわけで、新年一発目もGIMPでPhotoshopのチュートリアルを試してみたいと思います!
今回チャレンジするのはこちら
Photoshop Creative というサイトで紹介されていた、写真を水彩画風にするテクニックです。
GIMPでも再現できたので手順をご紹介します。
素材は、昨年の東京モーターショーで撮った、こちらのどうしようもない写真を使います。

性能がいまいちのスマホのカメラで撮ったため、せっかくのGT-Rにぜんぜんピントが合っていません。このお蔵入り写真を水彩画風にして復活させます。
1. 脱色

まず、素材の写真を複製します。
次に、上部のメニューから 色 → 脱色 を選択し、写真を白黒にします。
2. 階調の反転

色 → 階調の反転 を選択し、白黒を反転させます。
3. ガウスぼかし

上部のメニューより、フィルター → ぼかし → ガウスぼかし を選択します。ぼかしの半径は、10px程度にします。
4. レイヤーモードを覆い焼きにする

レイヤーダイアログの一番上にあるモードメニューをクリックし、覆い焼きを選択します。すると上の画像のようになります。
5. 新しい画像に輪郭フィルターをかける

元の写真をもう一枚複製し、レイヤーダイアログ上でドラッグしてレイヤー群の一番上に持ってきます。
フィルター → 輪郭抽出 → 輪郭 を選択します。アルゴリズムはソーベル、量は1.0程度とします。
6. 階調の反転とレイヤーモードの変更

色 → 階調の反転 を選択します。
次にレイヤーのモードを乗算に変更します。
7. コントラストの調整
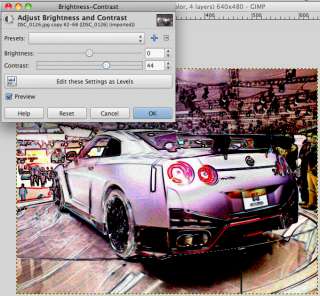
素材の写真のコントラストを調整します。やり直す場合に楽なので、素材を複製して行うと良いと思います。その場合にも、レイヤーの順番は上から3番目にします。
色 → 明るさ-コントラスト を選択し、コントラストのスライダーを動かしながら、丁度良い結果が得られるように調整します。
場合によってはレイヤーダイアログ上で、上の2つのレイヤーの透明度を調節すると、より水彩画っぽくなります。
完成!

さきほどのどうしようもない写真が、なかなかダイナミックな水彩画風に生まれ変わりました。
調整で悩まなければ10分以内でできて、とても簡単なので、ぜひ試してみてください。
sponsored link
【その他の記事】
